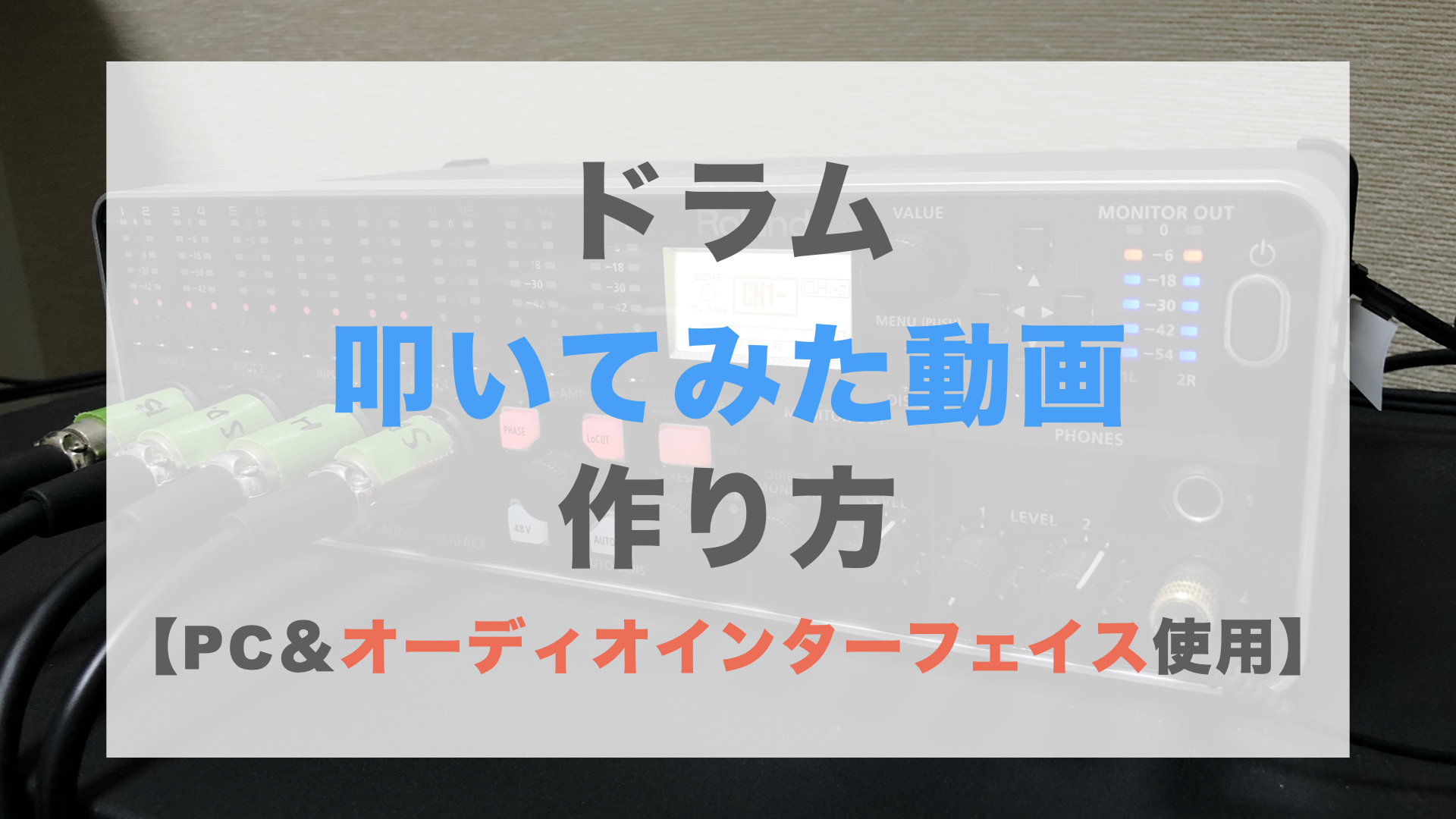ドラムの「叩いてみた」動画の撮影方法には様々なやり方があります。
ここでは僕が普段から行っているパソコン(Mac)の Quick Time Player とオーディオインターフェイスを使ったやり方を紹介します。
ある程度手抜きをしつつもそれなりのクオリティでできるので、バランスの取れた良いやり方ではないかと思います。
参考
参考までに、このページで説明するやり方で撮影した僕の動画です。
もしよろしければご覧ください。
ゆず / 桜木町 / 叩いてみた
ちなみに、スマホだけで録音も録画も手軽に一度に行うやり方も紹介しています。
続くかどうかまだわからないから、高価な機材などは買いたくないという方はこちらをご覧ください。↓
それから、カメラ2台で足元の映像も付けた作り方はこちらです。↓
叩いてみた動画に必要な機材
- パソコン
- WEBカメラ
- オーディオインターフェイス
- マイク・マイクケーブル
- ヘッドホン
パソコン
僕の場合はMacを使っています。
元々入っているアプリ「ミュージック」で曲を再生しながら、「Quick Time Player」で録音と録画を同時にしてます。詳しくは後述します。
WEBカメラ
あまり安すぎるとオートフォーカスがなかったりするし、これ以上高価なものはオーバースペックかと思います。
これくらいがちょうど良く僕はこれを使ってます。
画質など特に不満はないです。
また、ZOOM マイククリップアダプタ MA-2があると便利です。
WEBカメラC920nの底部にねじ穴があるので、スタジオのマイクスタンドに設置できて、撮影アングルの自由度が格段に向上します。
カメラ用の大きな三脚を持っていく必要もありません。
ネジは1/4インチです。
他にもスマホホルダーやICレコーダーなどネジのサイズが合うものには何でも使えるので、ひとつ持っておくことをおすすめします。
オーディオインターフェイス
オーディオインターフェイスとは、マイクで拾ったアナログの音声信号をパソコンで扱えるデジタル信号に変換するためのものです。USBケーブルでパソコンと接続します。
僕はこれを使っています。
マイクが12本まで接続できるのでドラム録音に適しています。
そして「AUTO-SENS機能」というのがありこれがとても便利です。機能ONにして適当にドラムを叩くと各マイクの入力レベルを自動で最適に設定してくれます。その後にさらに自分の好みに微調整することももちろん出来ますが、そのままでも特に問題ないです。
僕がこれを選んだいちばんの決め手はこのAUTO-SENS機能があったからです。
マイク・マイクケーブル
自分で用意できる場合はいいですが、スタジオで借りる場合は必ず事前に本数を確認して予約しましょう。
参考までに、僕が現在使用しているマイクはこちらで紹介しています。
使用機材の紹介ページ(マイク)
ヘッドホン
僕のおすすめはいわゆるSHURE掛けと言われる耳の後ろから掛ける装着方法で、カナル型(耳栓型)のものです。
耳へどのくらい密着させるかによって曲とドラムの音量バランスを手元でもある程度調整できます。
また、耳栓代わりにもなるのでドラムの生音から受ける耳へのダメージを減らすこともできます。
僕はSONYの音が好きで、これを使っています。
叩いてみた動画の撮影方法
僕が現在主に採用しているパソコン(Mac)を使った方法の解説をします。
まず各種接続をします。
パソコンにオーディオインターフェイスとWEBカメラをUSBでつなぎます。
オーディオインターフェイスにマイクとヘッドホンをつなぎます。
次にMacの設定をします。
「システム環境設定」の「サウンド」内の「出力」と「入力」でそれぞれ自分のオーディオインターフェイスの機種名を選択します。


「Quick Time Player」を起動して「ファイル」から「新規ムービー収録」を選択します。

録画ボタン(赤丸)の横の「v」をクリックして、自分のWEBカメラとオーディオインターフェイスの機種名を選択します。
(「マイク」の項目で間違えてWEBカメラの機種名を選択してしまうとWEBカメラに内蔵されているマイクの音が録音されてしまうので注意)
また、ハウリングのような状態になってしまうので録画時は「Quick Time Player」の音量はゼロにしてください。


あとは録画ボタン(赤丸)をクリックすれば録音・録画が始まります。
「ミュージック」アプリで好きな曲を再生しながら演奏しましょう。
終わったら黒い四角をクリックすると録画停止します。

すると三角に変わるので、それをクリックすればいま録画したものがすぐに再生されます。
もし音量が下がっていたら上げてください。

ウインドウを閉じようとすると「残しますか」と聞かれるので、残したいテイクは名前を付けて「保存」を、不要なら「削除」をクリックしてください。

以上です。
ただ、この撮影方法は手間を省く代わりに後から曲とドラム演奏の音量バランスの変更が出来ませんので、何度か試し録りをして事前に調整してください。
その際、パソコン本体の音量と「ミュージック」アプリの音量があるのでそれぞれ調整してください。僕の場合はどちらも6〜7割くらいにしています。


メリットとデメリット
《メリット》
- 録音と録画を同時に行うので、後から合わせる作業が不要
- 撮影後の編集も最低限でよい
(前後の不要部分を削る程度)
《デメリット》
- 撮影後に音量バランスが変更できない
《著作権関連には注意》
既存の楽曲を使用する際には自己責任でお願いします。
トラブルが発生した場合も当サイトでは責任は負いかねます。
著作権関連は内容が複雑で解釈も人によって異なる場合があるので、ここでは詳しい説明は避けさせていただきます。
「著作権」「著作隣接権」「原盤権」や、YouTubeの「コンテンツID」などで検索することをおすすめします。